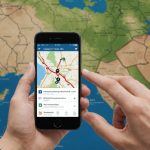Unlock the full potential of your HP Pavilion Laptop by mastering dual-booting with Windows 10 and Linux Mint. This guide simplifies the installation process, ensuring you can seamlessly switch between operating systems. Whether you're a seasoned tech enthusiast or a curious beginner, this comprehensive approach offers insightful tips, troubleshooting advice, and practical steps for a smooth experience. Embrace the flexibility of dual-booting and enhance your computing capabilities today!
Understanding Dual-Booting
Dual-booting is a method that allows users to install and operate two distinct operating systems on a single computer. This setup is particularly beneficial for those who wish to utilise the strengths of different operating systems without the need for multiple devices. For instance, a dual-boot configuration of Windows 10 and Linux Mint can provide access to a wide range of software and applications exclusive to each platform.
In parallel : Mastering Your 10GbE Network: A Step-by-Step Guide to Configuring the TP-Link TL-SX1008 Switch for Ultimate Speed
Benefits of Dual-Booting
The primary advantage of dual-booting is flexibility. Users can switch between operating systems based on their needs, such as using Windows 10 for gaming or specific software and Linux Mint for programming or enhanced privacy. This versatility eliminates the need for separate devices, saving both space and cost.
Risks of Dual-Booting
Despite its benefits, dual-booting carries certain risks. One of the most significant is the potential for data loss, particularly during the installation process if not performed correctly. Additionally, managing disk space can be challenging, as each operating system requires a dedicated partition. Users must also be cautious of system updates, which can sometimes disrupt the dual-boot configuration.
Also read : Mastering 4K Video Production: Optimize Your HP Z2 Tower G5 for Flawless Performance
Use Cases
Dual-booting is ideal for developers who require different environments for testing, or for users who wish to transition gradually from one operating system to another. It also suits those seeking to enhance their computing experience by leveraging the unique features of both Windows 10 and Linux Mint.
Pre-Installation Preparations
Before embarking on a dual-booting journey, it is crucial to ensure your system meets the necessary requirements for both Windows 10 and Linux Mint. Begin by verifying the system compatibility. This involves checking your hardware specifications, such as CPU, RAM, and disk space, to confirm they align with the minimum requirements of both operating systems. This step is vital to avoid performance issues after installation.
Essential Data Backup Strategies
Data protection is paramount when setting up a dual-boot system. Implement robust data backup strategies to safeguard your important files. Utilize external drives or cloud storage to back up personal data, ensuring it is easily retrievable in case of accidental data loss during installation. It's also advisable to create a system image of your current OS as a fallback option.
Creating Recovery Media
Another critical pre-installation step is creating recovery media for Windows 10. This involves using a USB drive or DVD to store a recovery image of your Windows installation. In the event of a system failure or installation error, recovery media allows you to restore your system to its previous state. This precautionary measure can save time and frustration, ensuring a smoother dual-boot setup process.
Downloading Necessary Software
Before proceeding with a dual-boot setup, it's essential to acquire the required software for Windows 10 and Linux Mint. Ensuring you have the correct versions and installation media is crucial for a smooth installation process.
Downloading Windows 10 Legally
To download Windows 10 legally, visit the official Microsoft website. Here, you can find the Windows 10 Media Creation Tool, which allows you to download the operating system and create installation media. This ensures you have a legitimate copy, which is important for receiving updates and support.
Downloading Linux Mint and Choosing the Right Version
Linux Mint can be downloaded from its official website. When selecting a version, consider your system's architecture—32-bit or 64-bit—and the desktop environment that best suits your needs, such as Cinnamon, MATE, or Xfce. Each version has unique features, so choose one that aligns with your preferences and hardware capabilities.
Creating a Bootable USB for Installation
Once you have downloaded the ISO files for both operating systems, the next step is to create a bootable USB. Tools like Rufus are popular for this task. Insert a USB drive, open Rufus, and select the ISO file to create installation media. This bootable USB will be used to install each operating system on your computer.
Partitioning the Hard Drive
Before installing a dual-boot system, partitioning your hard drive is a crucial step. This process involves dividing the disk into separate sections, known as partitions, allowing each operating system to reside independently.
Understanding Disk Partitioning Concepts
Partitioning is essential for managing multiple operating systems. Each partition acts as a distinct storage area, ensuring that Windows 10 and Linux Mint can operate without interfering with one another. This separation is vital for maintaining system stability and performance.
Step-by-Step Process for Partitioning Using Windows Disk Management
- Access Disk Management: Right-click the Start button and select "Disk Management" to open the tool.
- Shrink Volume: Identify the partition with enough free space, right-click it, and choose "Shrink Volume." This action will create unallocated space for Linux Mint.
- Create a New Partition: Right-click the unallocated space and select "New Simple Volume." Follow the wizard to format and assign a drive letter.
Creating Space for Linux Mint Installation
The newly created partition will serve as the installation space for Linux Mint. Ensure the partition size meets the minimum requirements for Linux Mint to function efficiently. Proper disk management ensures both operating systems can coexist without issues, providing a seamless dual-boot experience.
Installing Windows 10
Embarking on a Windows 10 installation requires careful attention to detail. This process ensures your system is set up efficiently and securely.
Detailed Installation Steps for Windows 10
-
Boot from Installation Media: Insert the bootable USB or DVD and restart your computer. Access the boot menu by pressing the appropriate key (usually F12 or Esc) during startup, then select the installation media.
-
Begin Installation: Once the Windows Setup screen appears, select your language, time, and keyboard preferences, then click "Next" and "Install Now."
-
Enter Product Key: If prompted, enter your Windows 10 product key. If you don't have it, select "I don't have a product key" to proceed and activate later.
-
Choose Installation Type: Select "Custom: Install Windows only (advanced)" to perform a clean installation.
-
Partition Selection: Choose the partition designated for Windows 10. If necessary, format it before proceeding.
Configuring Settings During the Installation Process
During installation, you'll configure settings such as network preferences and privacy settings. This step is crucial for tailoring the system to your needs.
Initial Setup and Updates Post-Installation
After installation, complete the initial setup by creating a user account and connecting to Wi-Fi. Ensure to check for updates to keep your system secure and up-to-date.
Installing Linux Mint
Setting up Linux Mint in a dual-boot configuration requires careful attention to detail, ensuring a seamless installation alongside Windows 10.
Step-by-Step Guide for Installing Linux Mint
-
Boot from Installation Media: Insert the bootable USB containing Linux Mint and restart your computer. Access the boot menu (usually by pressing F12 or Esc) and select the USB drive to boot from.
-
Start Installation: Once the Linux Mint welcome screen appears, click on "Install Linux Mint" to initiate the process.
-
Choose Installation Type: Select "Install alongside Windows Boot Manager" for a dual-boot setup. This option will automatically allocate space for Linux Mint on the previously created partition.
Partition Selection and Installation Configuration
-
Ensure the correct partition is selected for Linux Mint during the installation. The installer will guide you through configuring the partition settings, ensuring that the necessary space is allocated without affecting Windows 10.
-
Follow the prompts to set up your user account and system preferences, providing a foundation for a personalized Linux experience.
Post-Installation Configurations for Linux Mint
After installation, configure your system settings to enhance your experience. This includes setting up network connections, updating software, and customizing the desktop environment to suit your preferences. These steps ensure that Linux Mint operates smoothly within your dual-boot setup.
Configuring the Bootloader
After installing both operating systems, configuring the bootloader is essential for a smooth dual-boot experience. The GRUB (GRand Unified Bootloader) is commonly used in Linux systems to manage the boot process. It allows users to select between Windows and Linux from a menu at startup.
Introduction to GRUB
GRUB plays a crucial role in dual-booting by loading the operating system chosen by the user. It is installed automatically with Linux Mint and typically detects other operating systems on the computer, such as Windows 10.
Configuring the GRUB Menu
To configure the GRUB menu, you can edit the grub.cfg file located in the /boot/grub directory. This file controls the boot order and timeout settings. For instance, to make Windows the default option, you would adjust the GRUB_DEFAULT setting. Remember to run update-grub after making changes to apply them.
Troubleshooting Common Bootloader Issues
Bootloader issues can arise, such as missing entries or boot failures. If Windows doesn't appear in the GRUB menu, use the os-prober command to detect it. For boot failures, the Boot-Repair tool can be a lifesaver, automatically fixing common problems and restoring GRUB functionality.
Troubleshooting Common Issues
Navigating a dual-boot setup can sometimes lead to troubleshooting challenges. Understanding common errors and how to address them is crucial for maintaining a seamless experience.
Identifying and Resolving Boot Issues
Boot issues are among the most frequent dual-boot problems. If your system fails to boot into one of the operating systems, the GRUB bootloader may need reconfiguration. Use the Boot-Repair tool to automatically fix boot-related errors. This tool can resolve issues like missing OS entries or incorrect boot orders, ensuring both Windows and Linux Mint are accessible.
Fixing Partition-Related Problems
Partition errors can disrupt the dual-boot setup, often resulting from incorrect partitioning during installation. Verify that each operating system is installed on its designated partition. If space allocation is incorrect, use tools like GParted to adjust partition sizes without data loss. Ensuring partitions are correctly formatted and allocated prevents future complications.
Resources for Additional Support and Community Forums
For persistent dual-boot issues, community forums and online resources can be invaluable. Websites like Ask Ubuntu and Linux Mint Forums offer guidance from experienced users. Engaging with these communities provides access to solutions tailored to specific dual-boot issues, enhancing your troubleshooting toolkit.